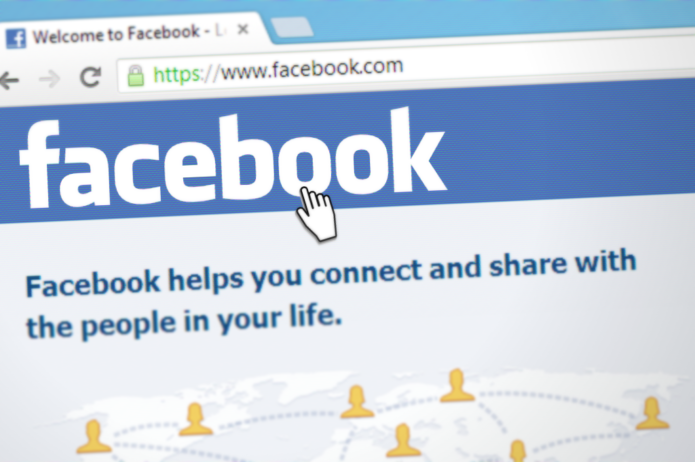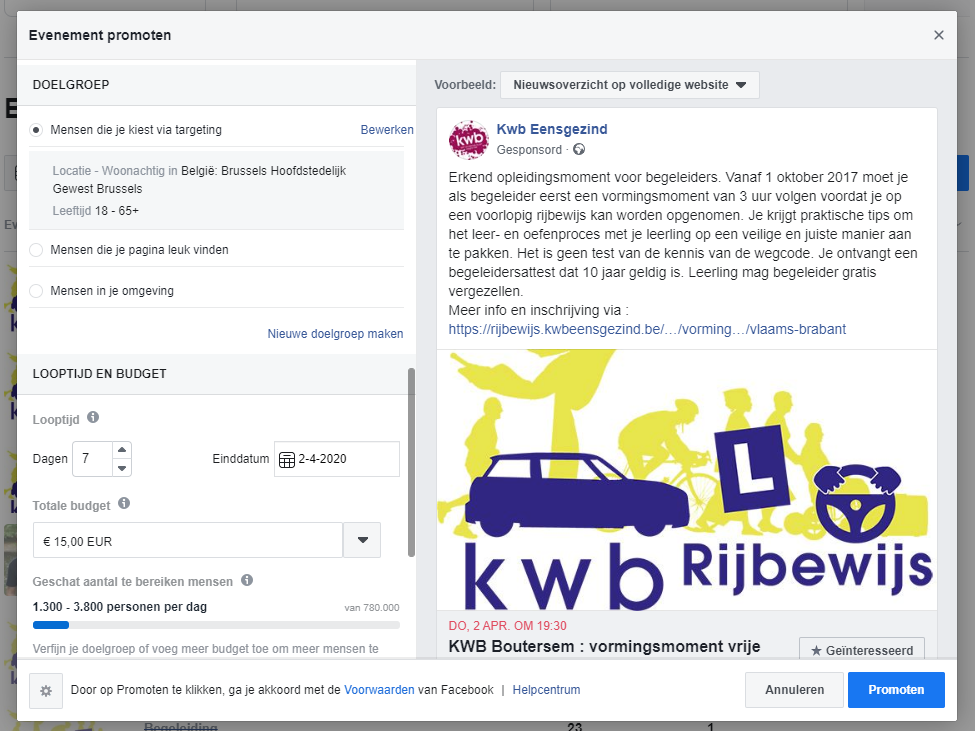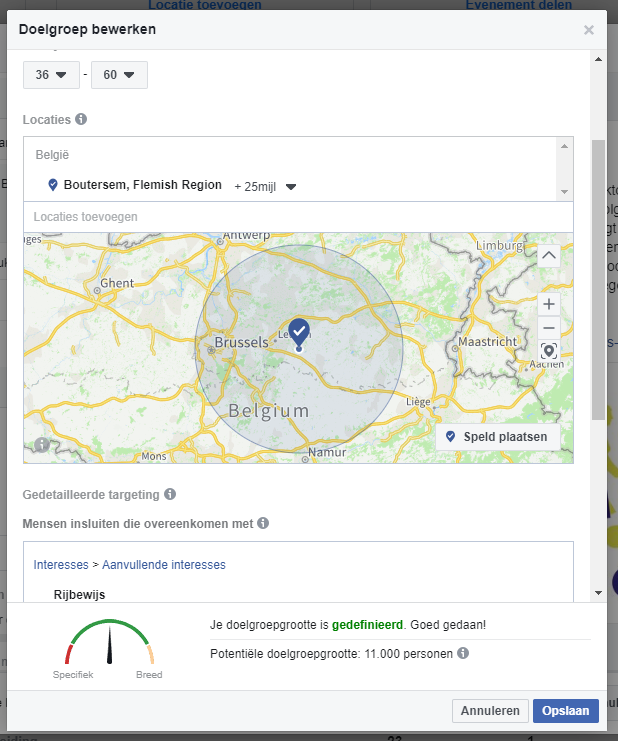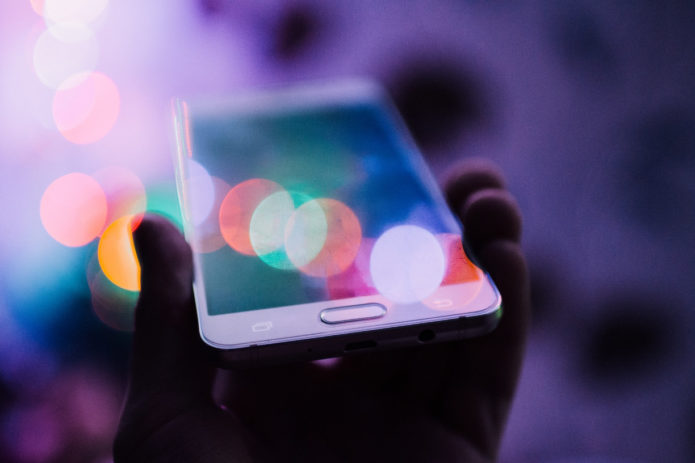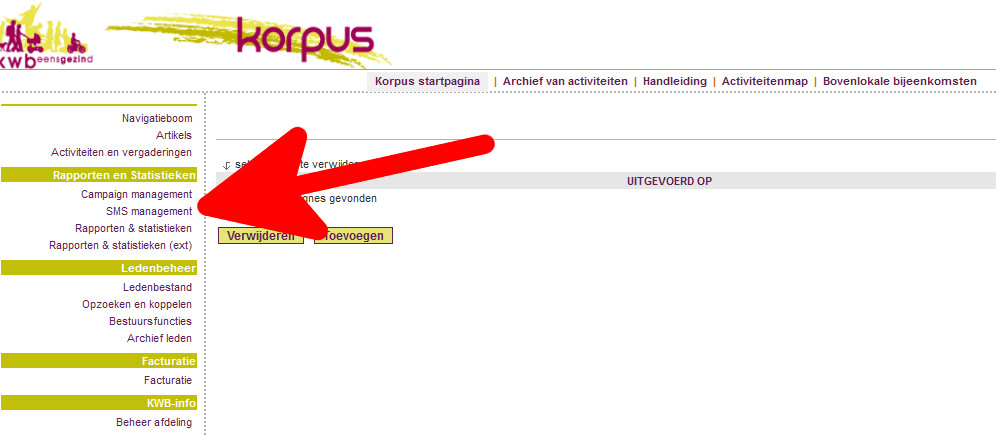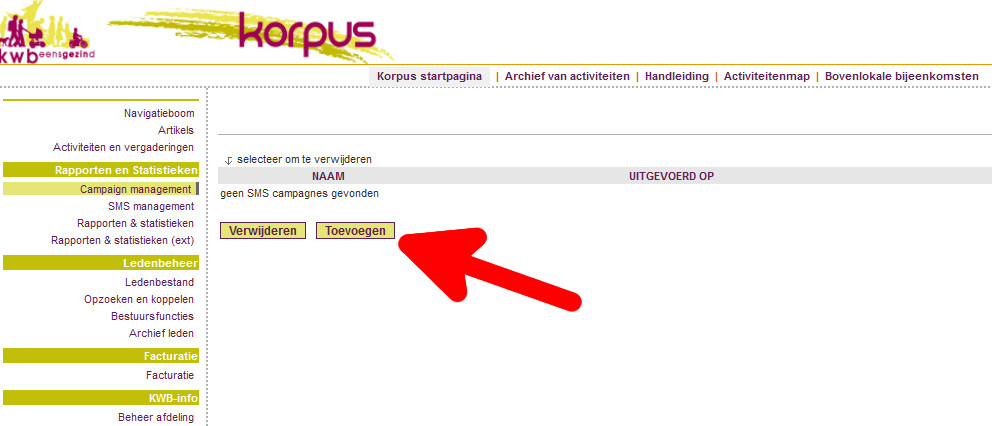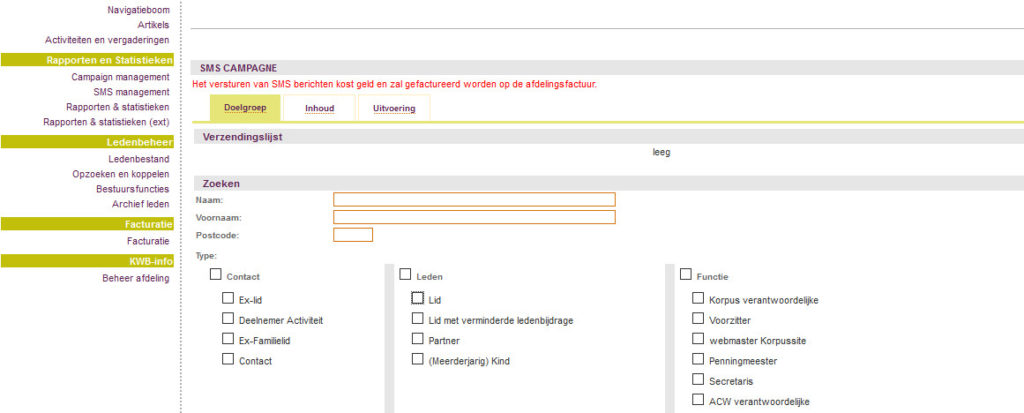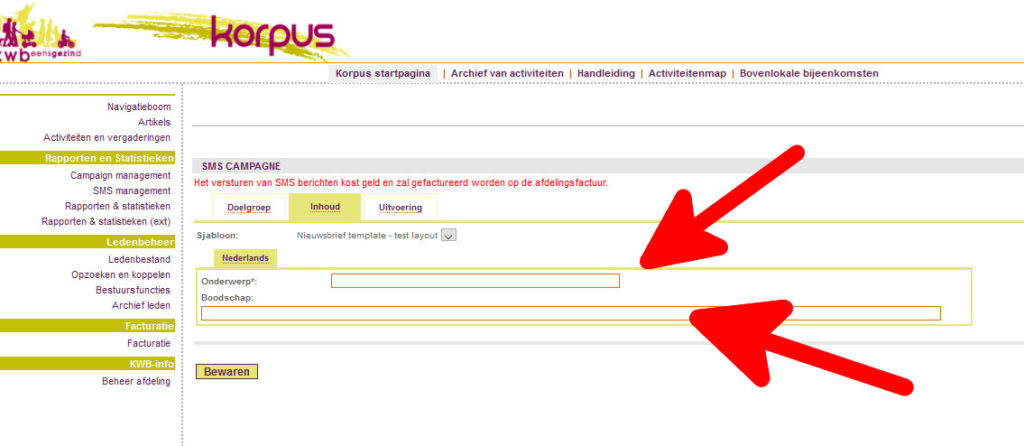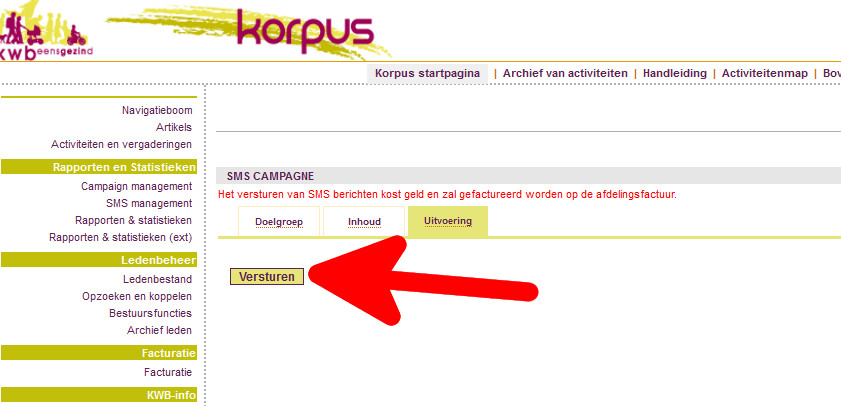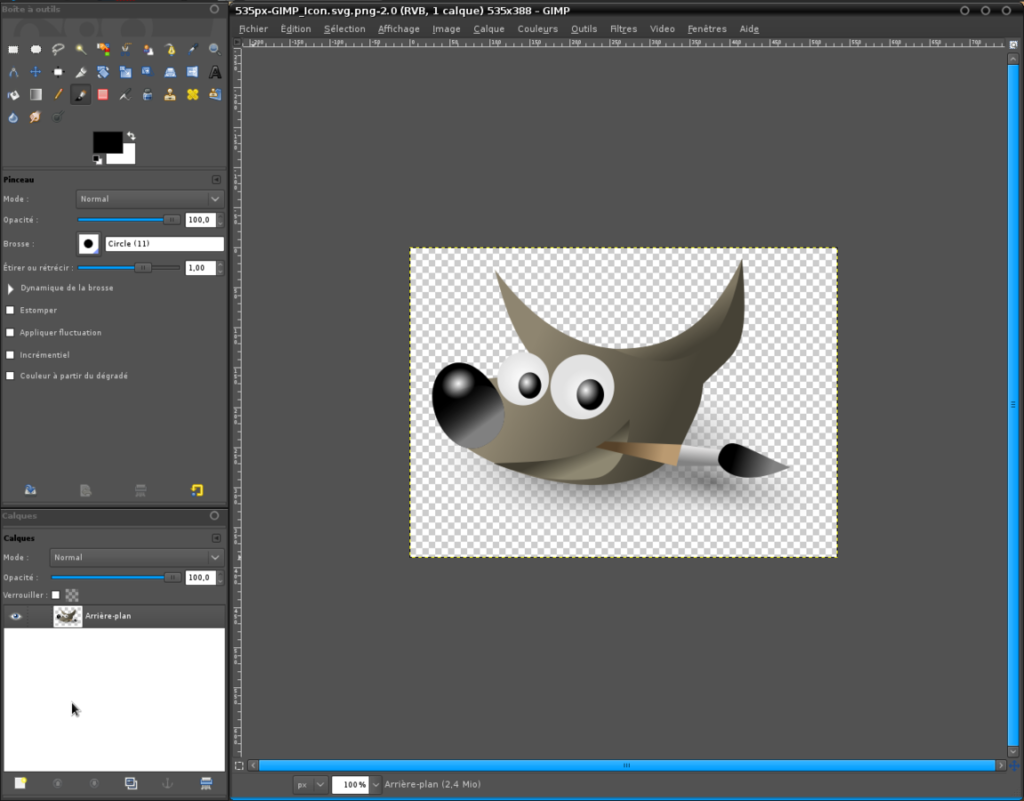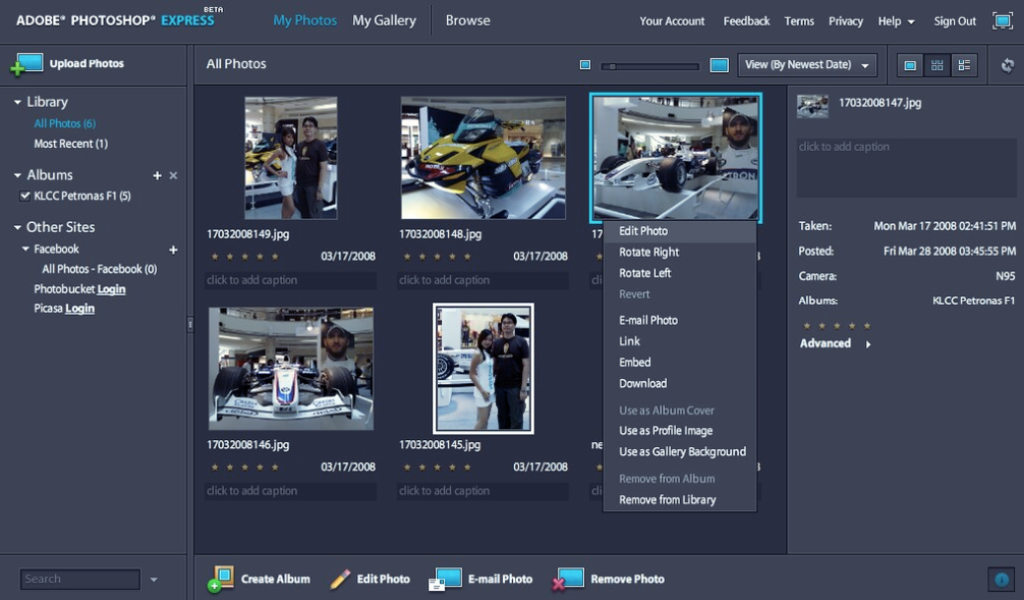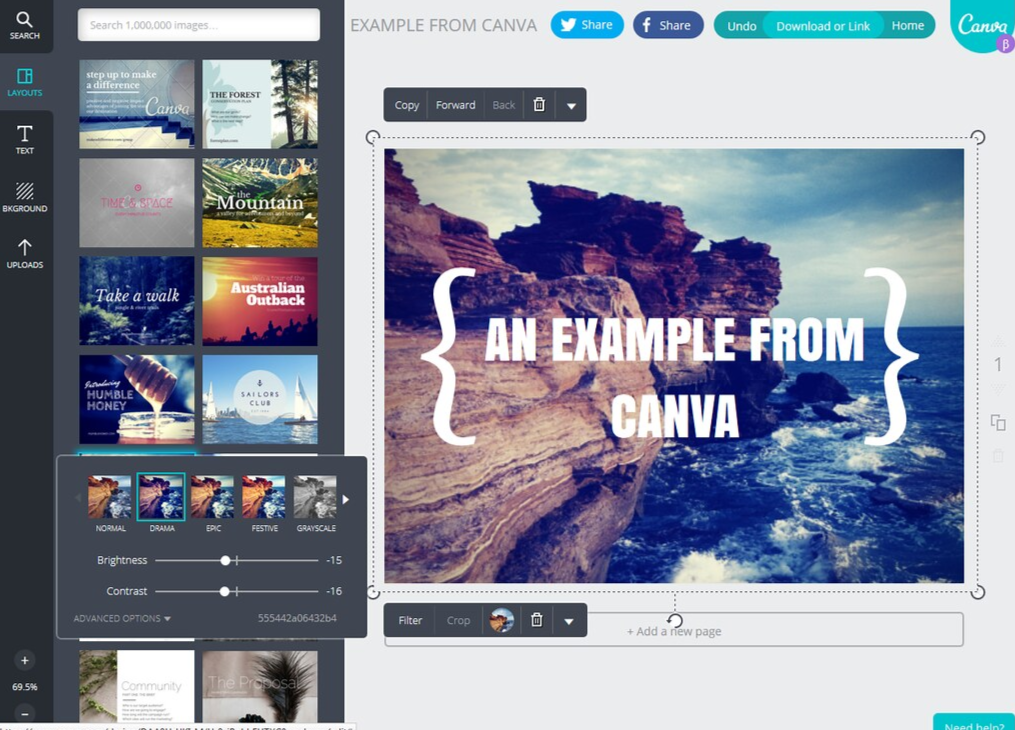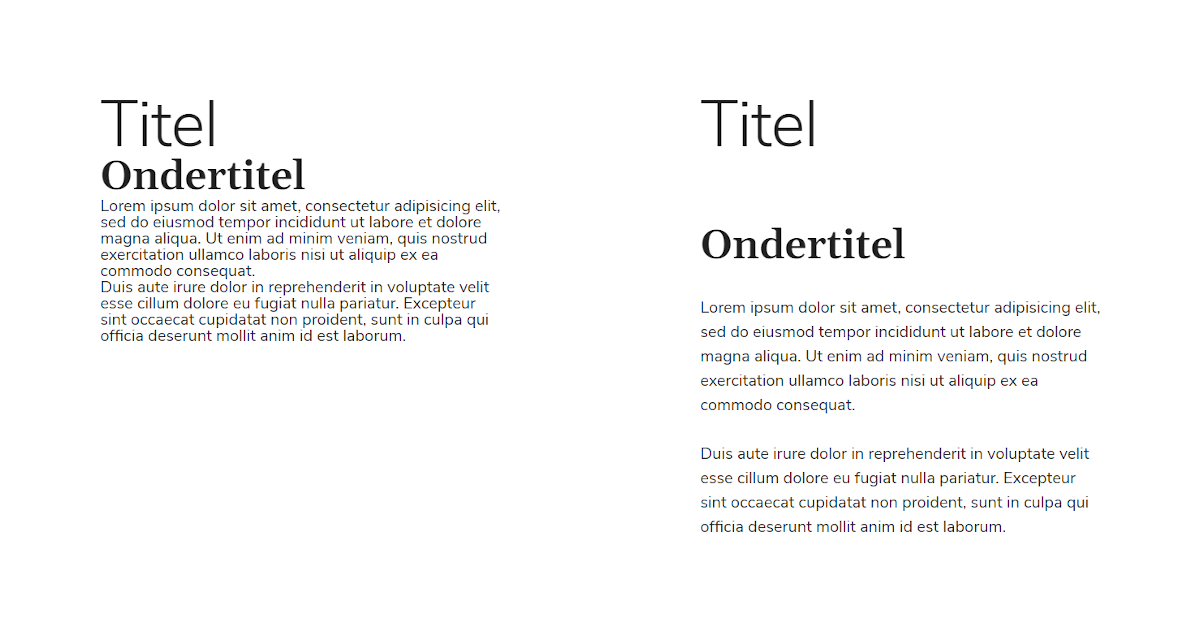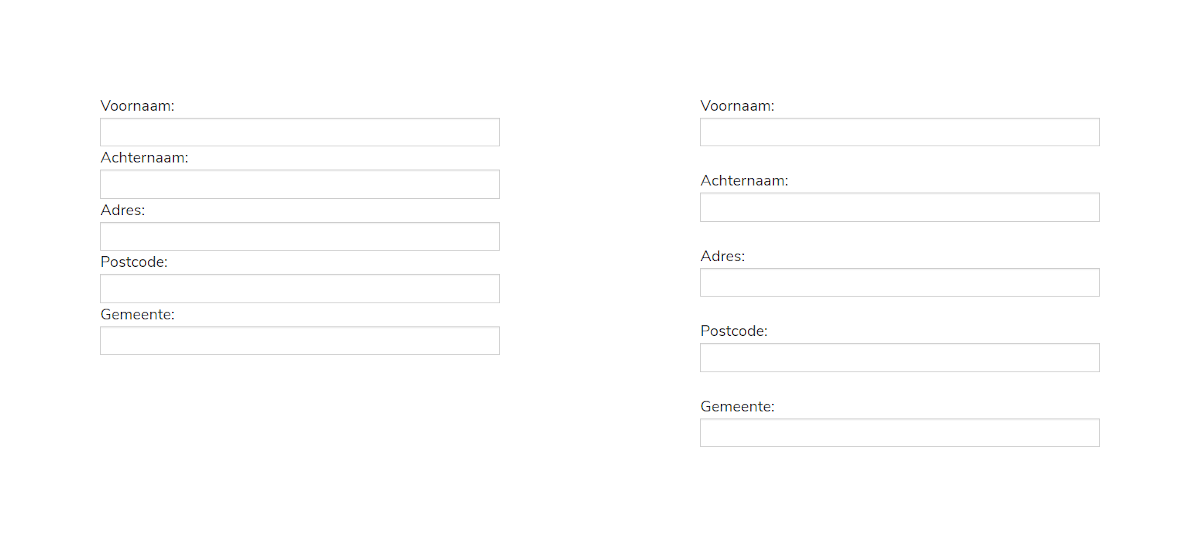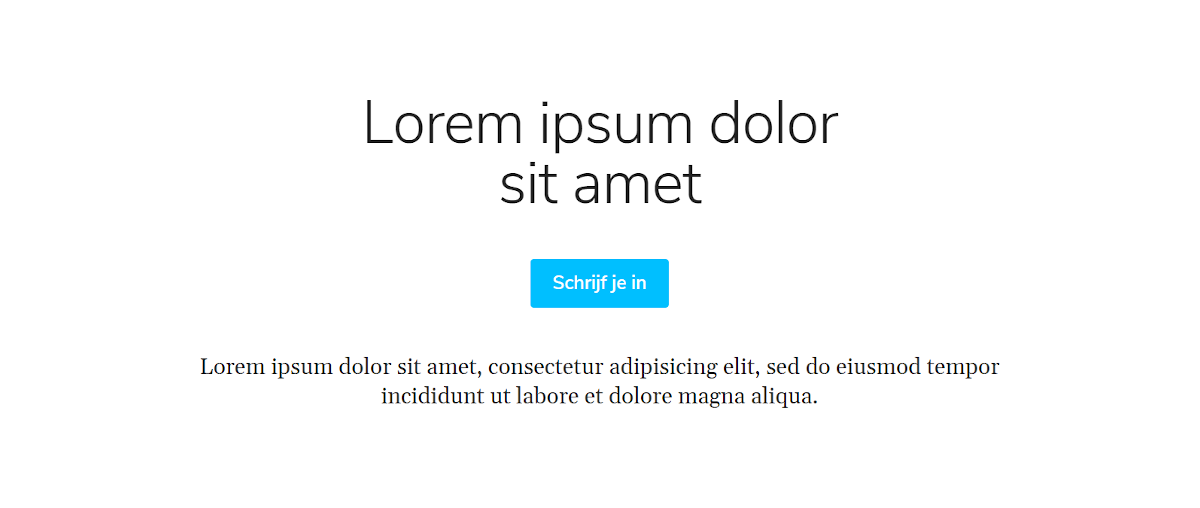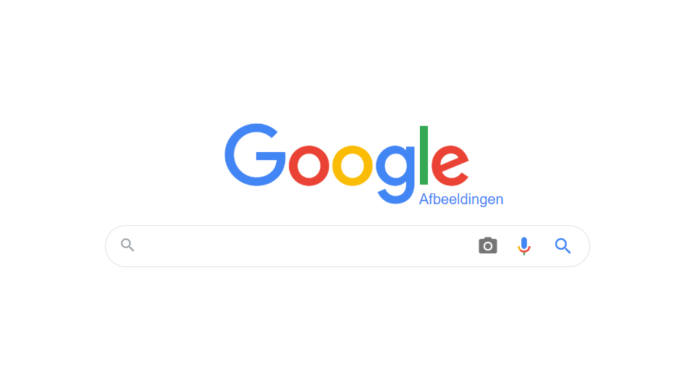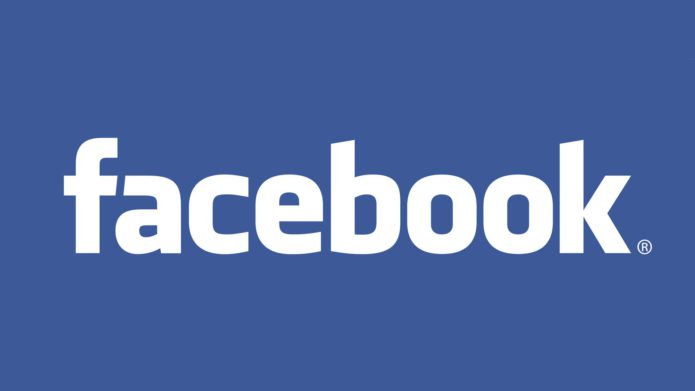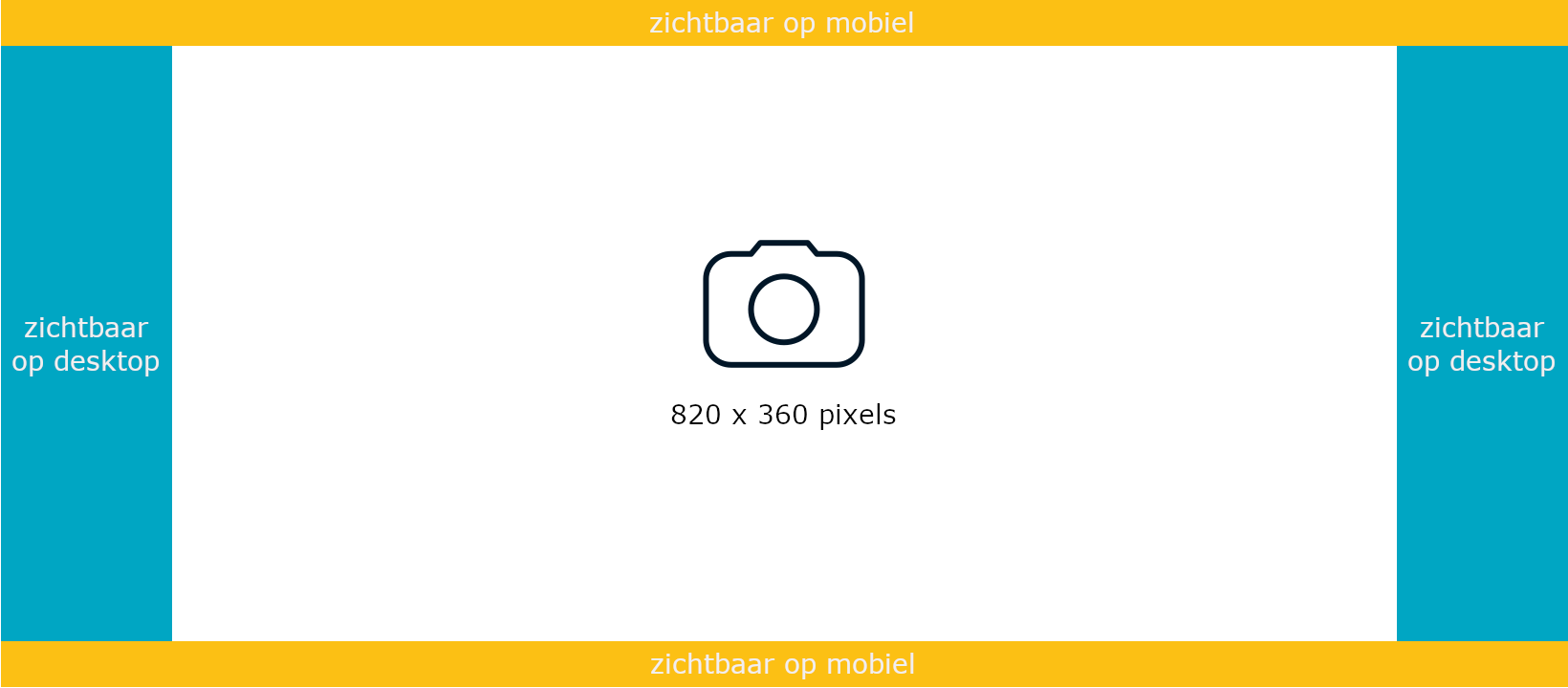Google Foto’s biedt gratis opslagruimte voor je foto’s en video’s. Die kunnen wel maximaal 1920 horizontaal en 1080 pixels verticaal groot zijn. Door je foto’s op te slaan op Google Foto’s heb je steeds een reservekopie van al je herinneringen. Je kan tot 15 GB aan foto’s en video’s gratis opslaan.
Hoe werkt het?
Google-Account
Om gebruik te maken van Google Foto’s heb je een Google-account nodig. Daarmee kan je inloggen op alle diensten van Google (Google Drive, Google Foto’s, YouTube en Gmail). Je kan een account aanmaken met een nieuw of een bestaand mailadres via https://accounts.google.com/SignUp.
Ga vervolgens naar Google foto’s en log in met je Google-account.
Foto’s toevoegen, verwijderen en bewerken
Eenmaal je bent aangemeld kan je foto’s toevoegen. Klik rechts bovenaan op Uploaden, en ga op je computer naar de beelden die je erop wil zetten. Selecteer een of meerdere foto’s en klik op Openen. Je kan foto’s ook uploaden door ze naar de webpagina van Google Foto’s te slepen.
Om een foto te verwijderen zet je de muisaanwijzer op de foto die je wil verwijderen en klik je op het vinkje dat dan in de linkerbovenhoek verschijnt. Op de balk die nu bovenaan tevoorschijn komt, klik je op het icoon van de prullenbak (Verwijderen) en vervolgens op OK.
Je kan in Google Foto’s ook foto’s bewerken: bijsnijden, filters toevoegen … Meer informatie daarover vind je hier.
Foto’s delen
Om een foto te delen zet je de muisaanwijzer op de foto die je wil delen en klik je op het vinkje dat dan in de linkerbovenhoek verschijnt. Op de balk die nu bovenaan tevoorschijn komt, klik je op het deelicoon (het uiterste linkse). Je kan nu versturen via Google Foto’s door een mailadres in te tikken, een contactpersoon te selecteren of een link te maken (die je kan kopiëren en in een mail of ander bericht plakken).
Een album maken
Om het overzicht in je foto’s te bewaren, kan je werken met albums. Klik rechts bovenaan op Maken en vervolgens op Album. Voeg een titel en foto’s toe en klik op Gereed. Je albums vind je terug in de verticale balk aan de linkerkant van je scherm. Ook albums kun je delen.