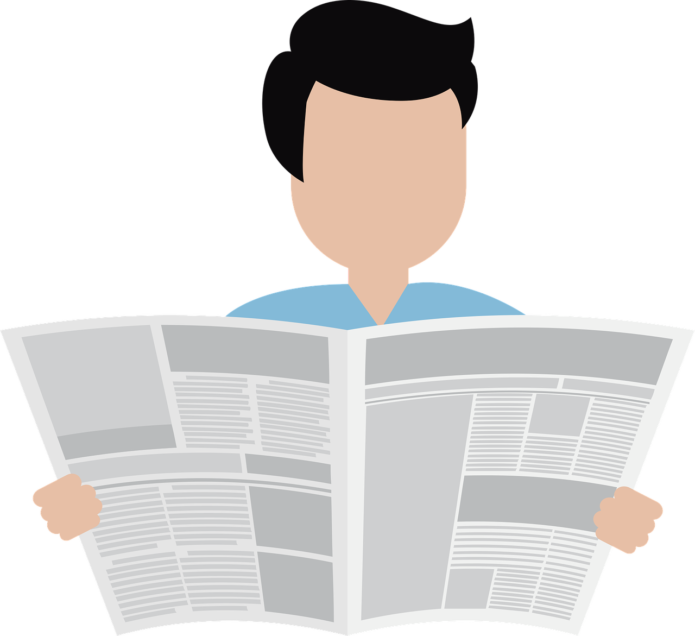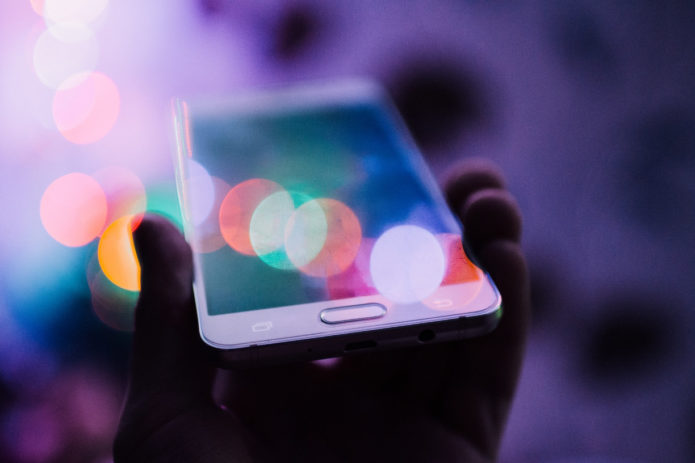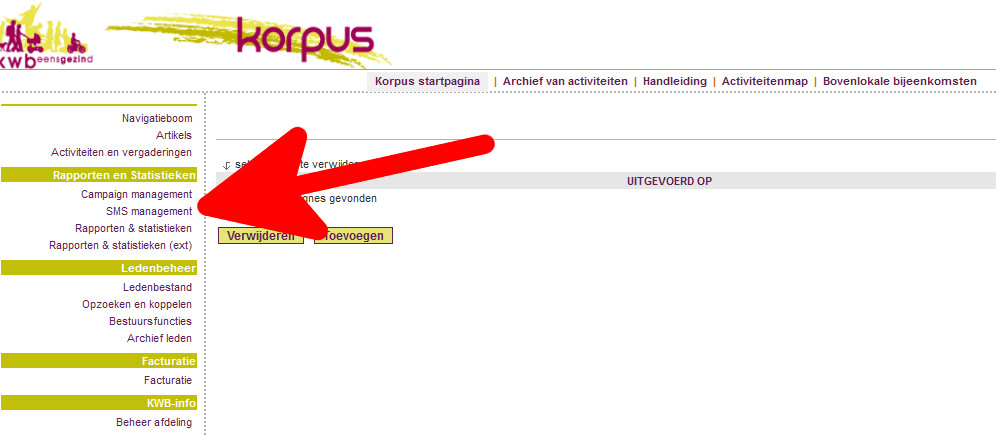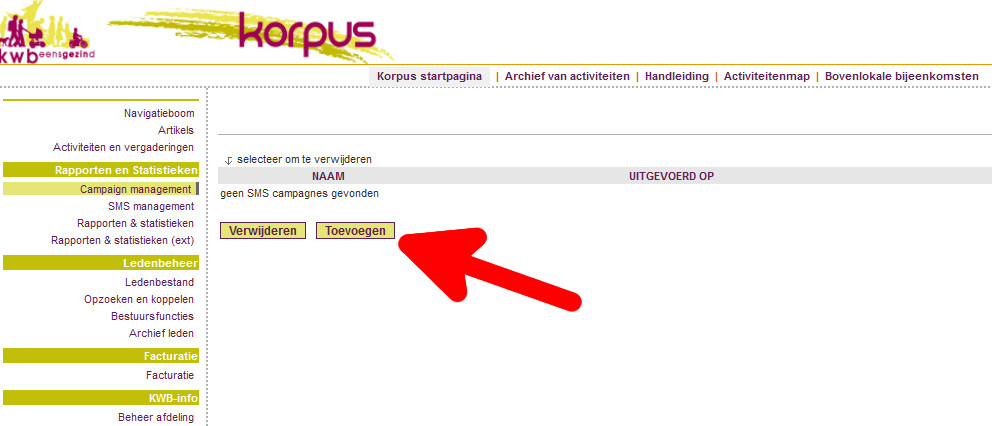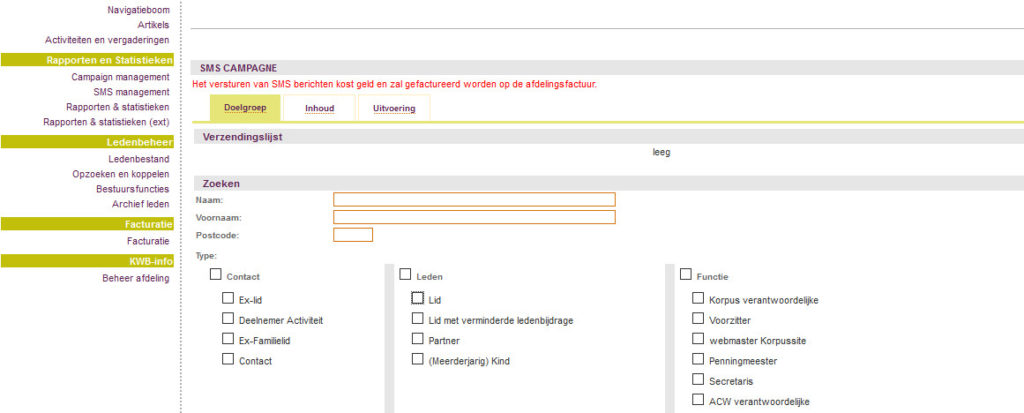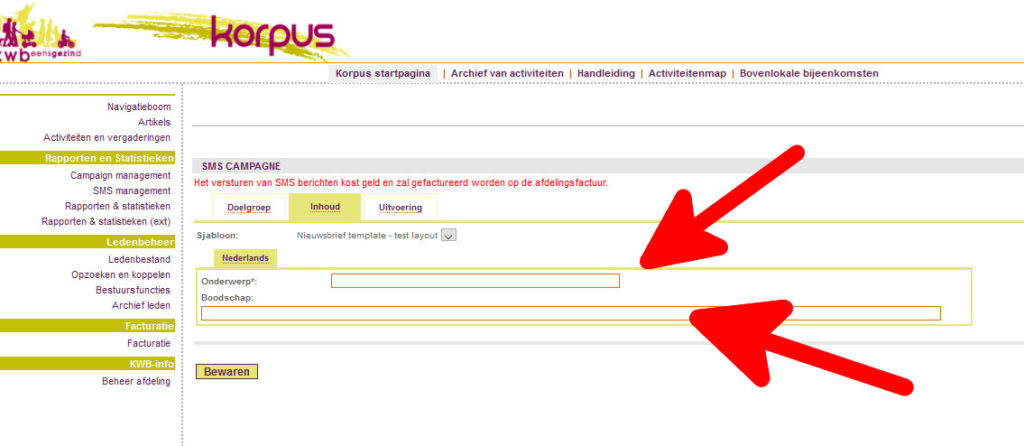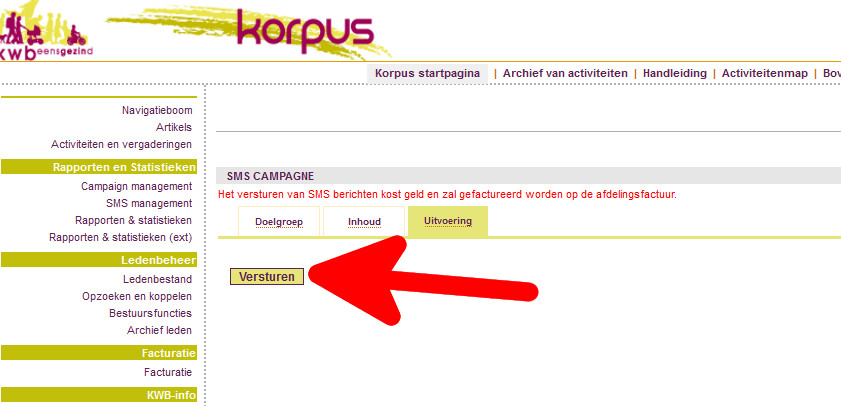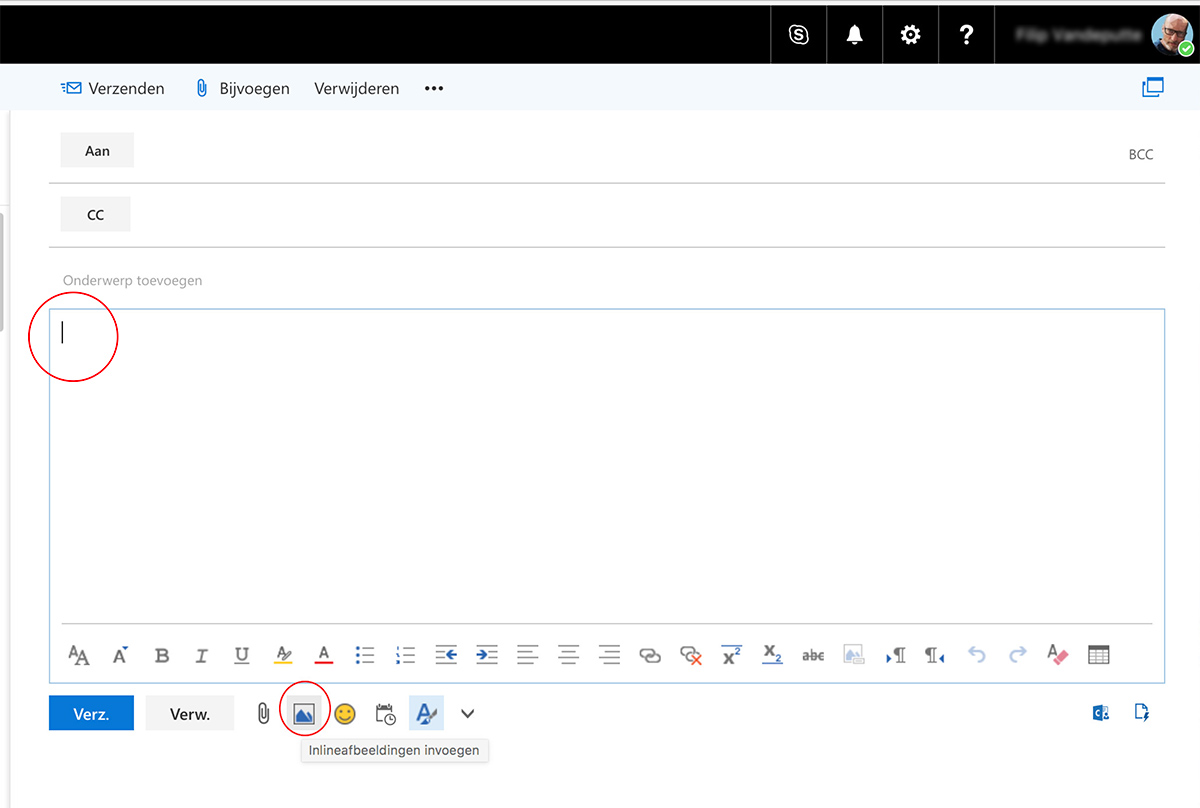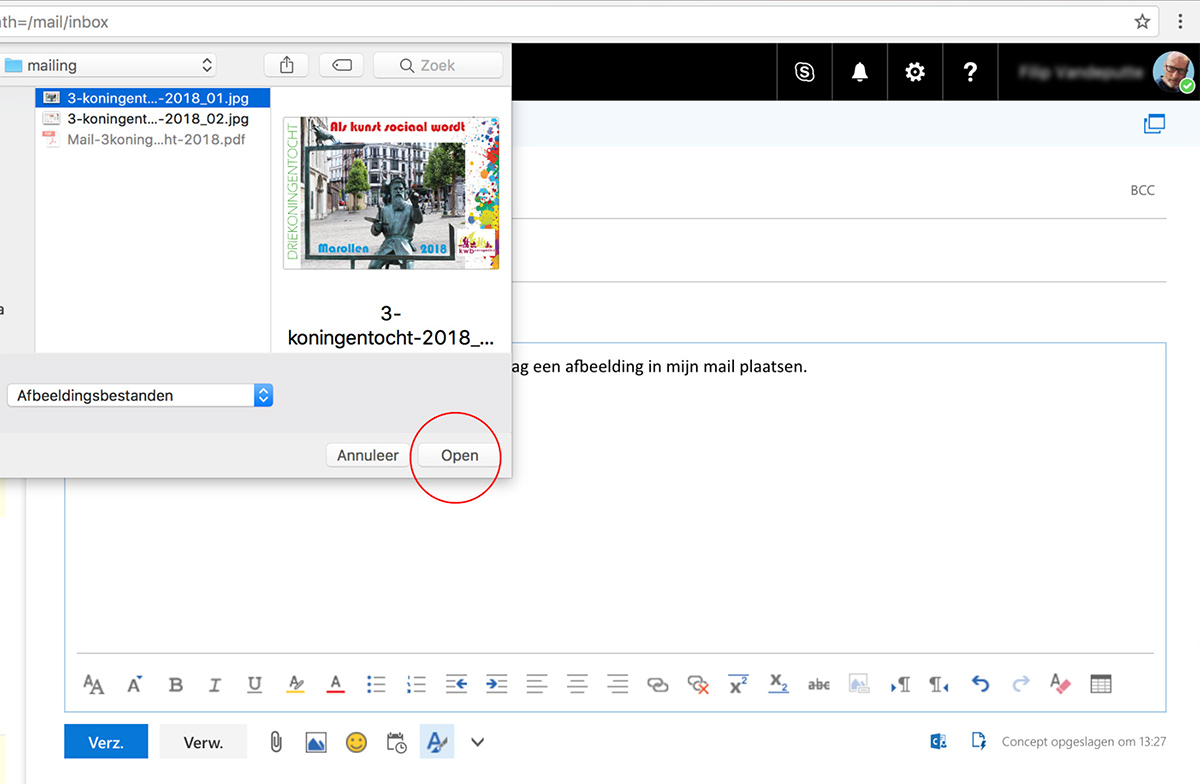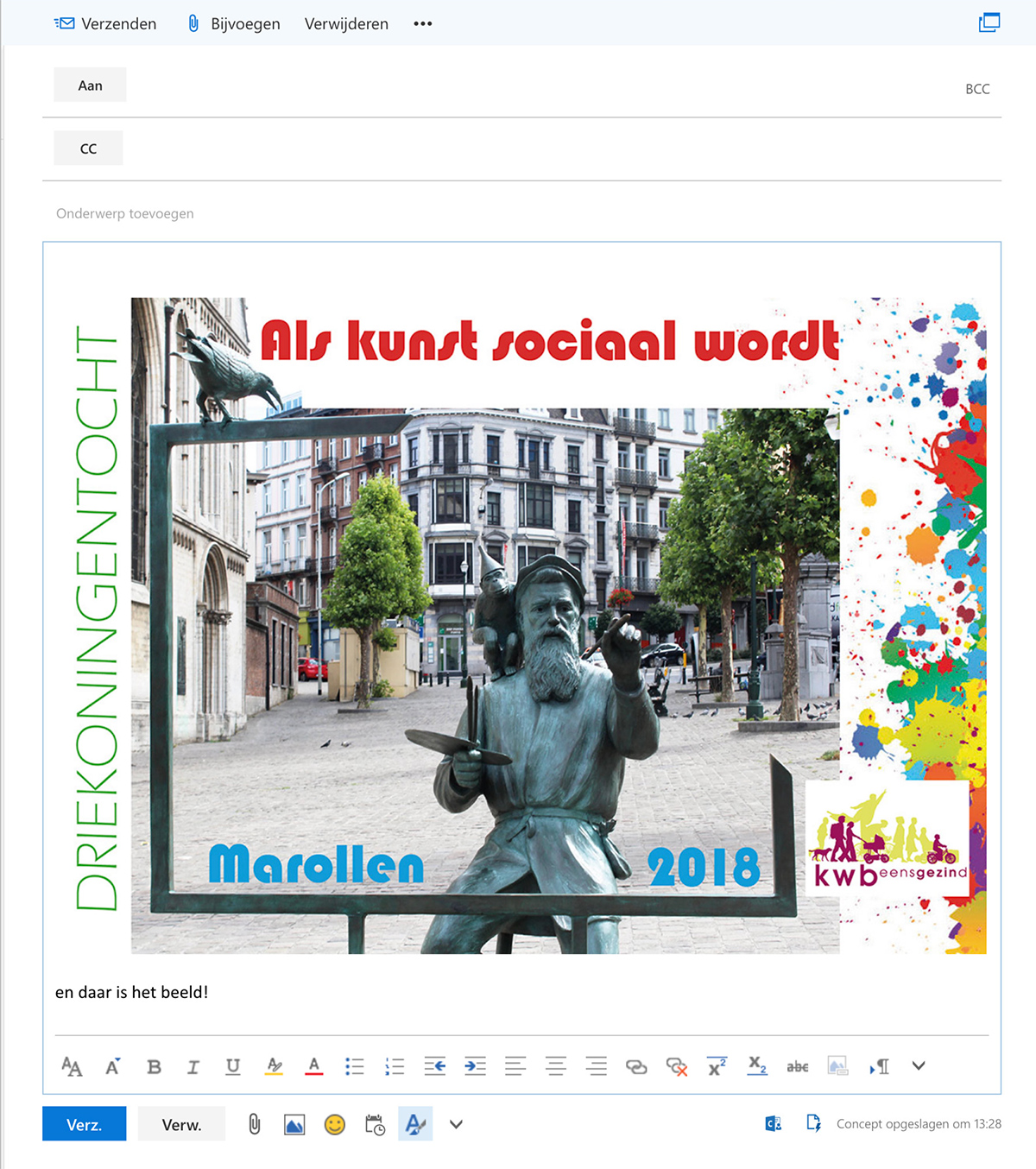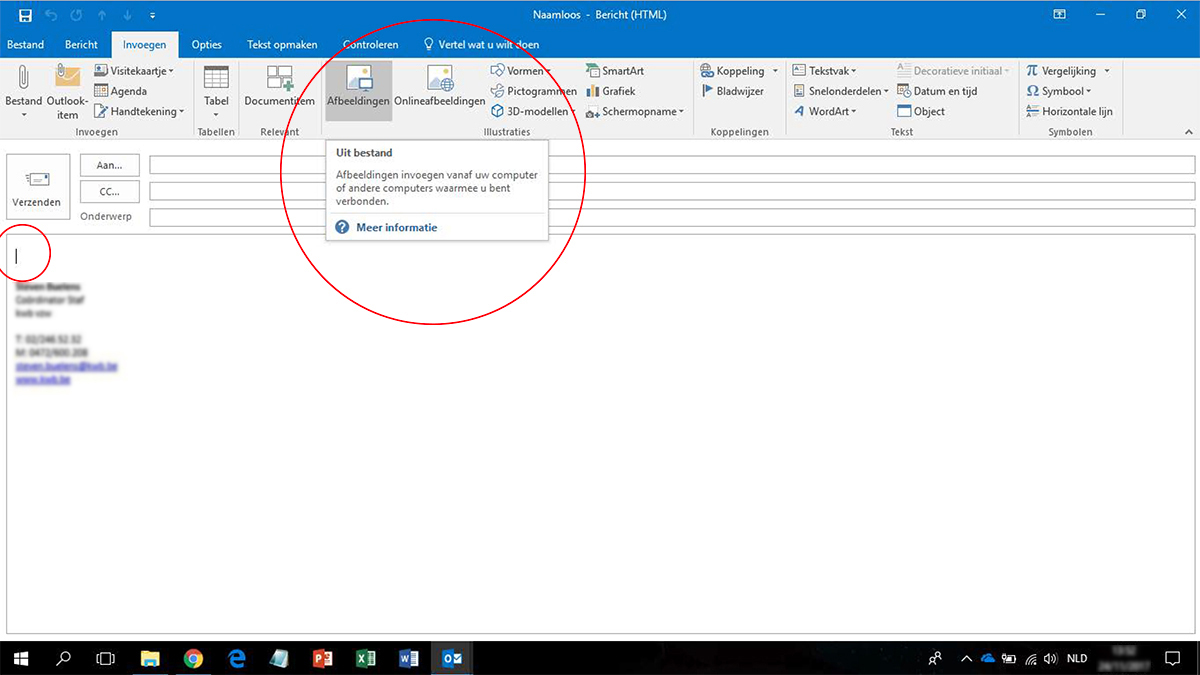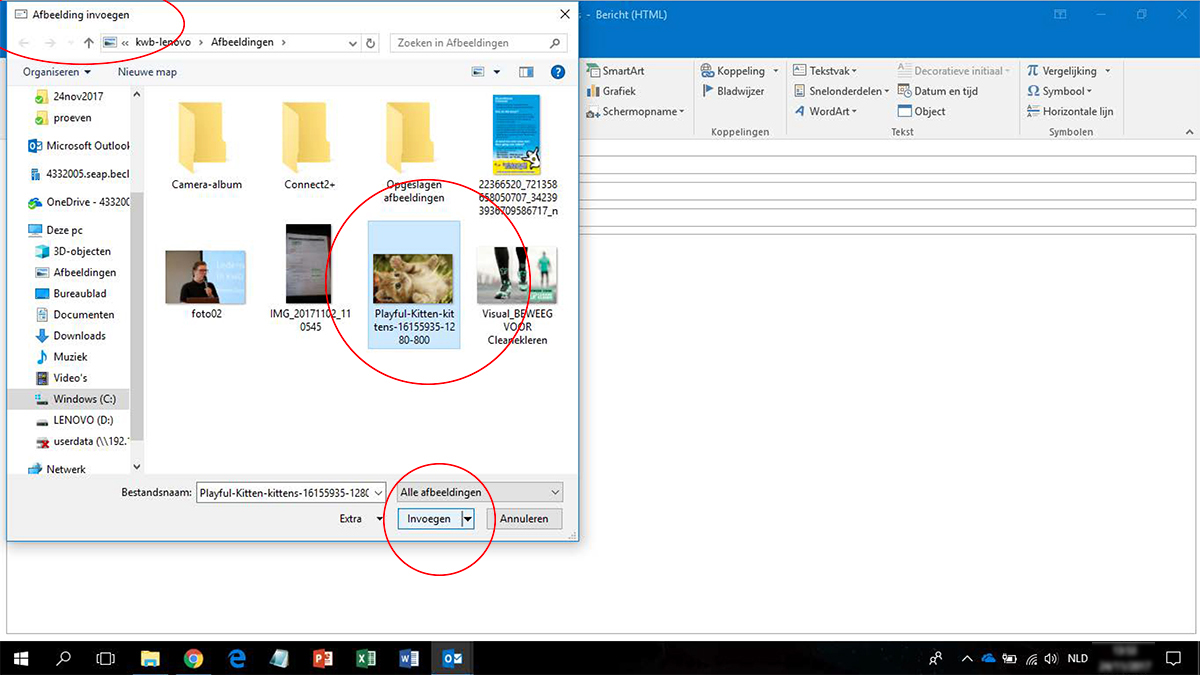Ken jij de online editor van kwb al? Daarmee maak je in een handomdraai een leuk krantje om je afdeling wat meer bekendheid te geven in je buurt, een flyer om een activiteit aan te kondigen of een folder met meer uitleg voor potentiële leden!
Het principe is eenvoudig: wij maakten alvast drie kant-en-klare sjablonen, waar jij simpelweg je eigen tekst en foto’s hoeft in te steken. En heb je niet genoeg eigen copy, dan schieten wij te hulp met enkele voorgemaakte artikels.
Nog een extra argument nodig? Je kan als via het platform voor maar liefst 50 euro aan gratis drukwerk bestellen! (Bij de papieren nieuwsbrief van januari 2020 ontving je je code. Heb je ‘m niet? Stuur een mailtje naar info@kwb.be!)
Hoe begin je eraan?
1. Maak een account aan op www.mygenscom.com/kwb.
2. Kies een sjabloon en selecteer ‘Gebruik dit ontwerp’. De krant is een A2-formaat met vier bladzijden, de folder een drieluik op A4-formaat (met dus zes kanten) en de flyer is een A5 groot.
3. Personaliseer je publicatie, om ze precies zo te maken zoals jij ze graag wil. Rechts vind je de toolbox, met volgende elementen:
Blokken. Sleep een tekstvak of titelvak in je krant en typ of plak je teksterin. Opgelet: als je tekst uit een Word-document kopieert of knip en in het sjabloon plakt, verdwijnt alle opmaak ervan!
Lay-out. Met ‘Toon raster’ kan je de elementen van je publicatie heel precies hun plaats op de pagina geven.
Media. Laad je eigen beelden op, of kies een foto uit onze beeldenbank.
PDF invoegen. Ook beelden die een pdf zijn, zoals de affiche van een evenement, kan je invoegen in je publicatie.
Instellingen. Welke gegevens moeten er op de eerste pagina? En wil je paginanummers?
Plakken.
Ongedaan maken.
Met de icoontjes bovenaan kan je dan weer hulp inroepen, je krant opslaan, een voorbeeld zien, instructiefilmpje bekijken en uiteindelijk: bestellen.
Een uitgebreide uitleg hierover, de meest voorkomende problemen mét hun oplossing en heel wat tips over teksten en beelden vind je in onze handleiding.
Veel succes!