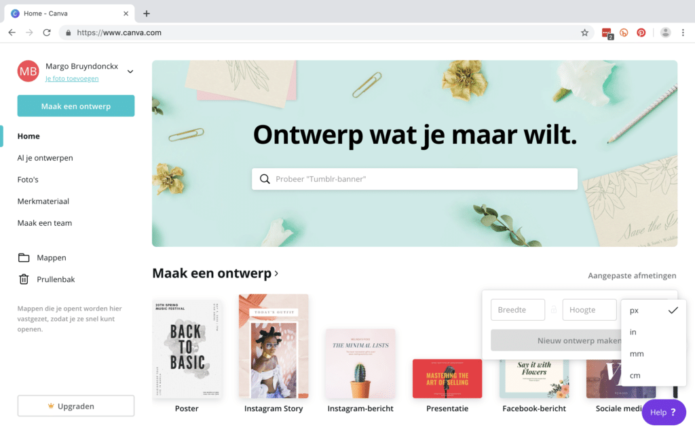Op een eenvoudige manier een afbeelding of banner voor Facebook, flyer, poster of (post)kaart maken? Met het gebruiksvriendelijke online ontwerpprogramma Canva kan iedereen aan de slag. En hoewel er ook een betalende versie is, kom je met de gratis versie al een heel eind.
Stap 1: Ga naar www.canva.com en maak een account aan.
Stap 2: Kies een onderwerp in de juiste categorie (zoals sociale media, uitnodigingen, posters …) of kies je eigen afbeeldingen – in pixels of in millimeter. Je kan ook starten vanuit een afbeelding: handig als het formaat van de afbeelding ook je uiteindelijke formaat is, en je er weinig aan wil toevoegen. Kies ‘Beginnen met een afbeelding’ en na het uploaden ‘Afbeelding bewerken’.
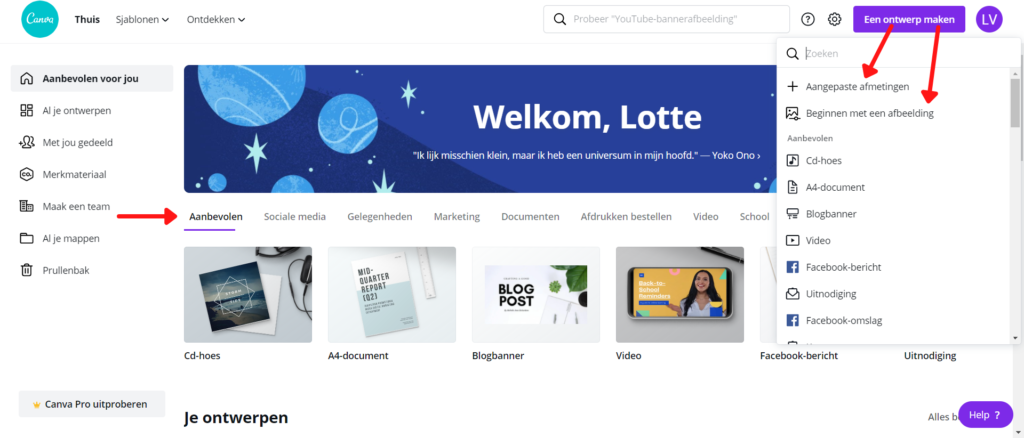
Stap 3: Ontwerpen maar! We overlopen de mogelijkheden.
In de linkerbalk, van boven naar onder.
Bij ‘Sjablonen’ kan je alle voorgemaakte mogelijkheden voor je gekozen ontwerp zien. Met een enkele klik wordt hij zichtbaar in je ontwerpscherm. Je kiest uiteraard zelf hoe veel of hoe weinig je nog aanpast.
Met ‘Uploaden’ voeg je aan Canva al je eigen afbeeldingen, logo’s, tekeningen … toe die je wil gebruiken in je ontwerp. Je kan bestanden op je computer kiezen, maar ook rechtstreeks importeren vanuit bijvoorbeeld Facebook of Dropbox. Wil je Canva gebruiken voor een filmpje, dan kan je ook stukjes video en audio uploaden.
‘Foto’s’ laat je binnen Canva het perfecte beeld voor jouw ontwerp zoeken. Typ in de balk bovenaan een trefwoord. De foto’s met rechtsonder een kroontje zijn enkel voor betalende gebruikers. Uiteraard kan je ook een foto zoeken op een van de andere sites met gratis foto’s, en hem daarna uploaden in Canva.
Bij ‘Elementen’ vind je een waaier aan dingen die je kan gebruiken voor je ontwerp: van vormen en tekeningen tot aanpasbare diagrammen. Je kan er ook kiezen voor een ‘raster’, waarmee je je ontwerp een indeling geeft. Sleep je vervolgens afbeeldingen of tekstvakken naar een van deze vlakken in je ontwerp, dan zullen die zich automatisch aanpassen aan de grootte ervan.
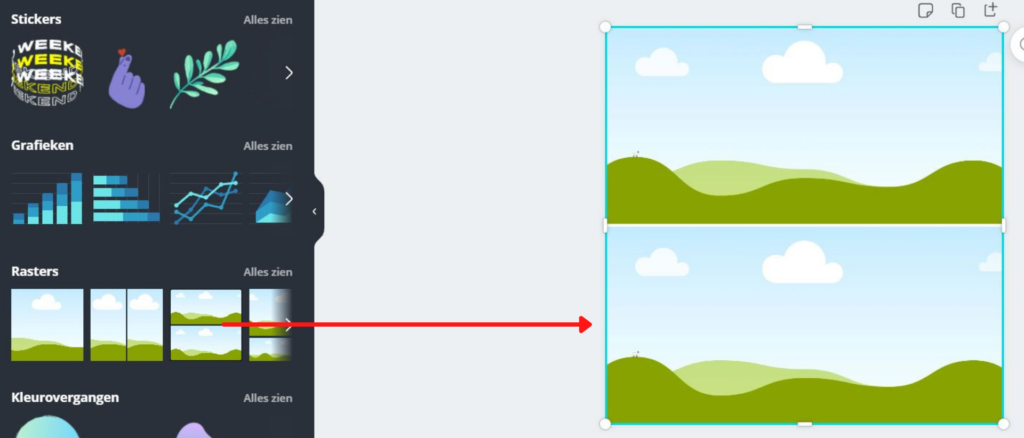
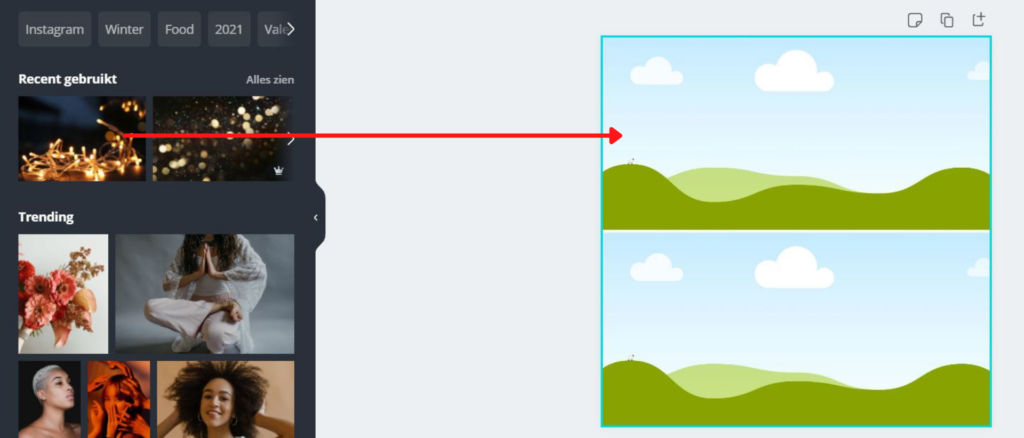
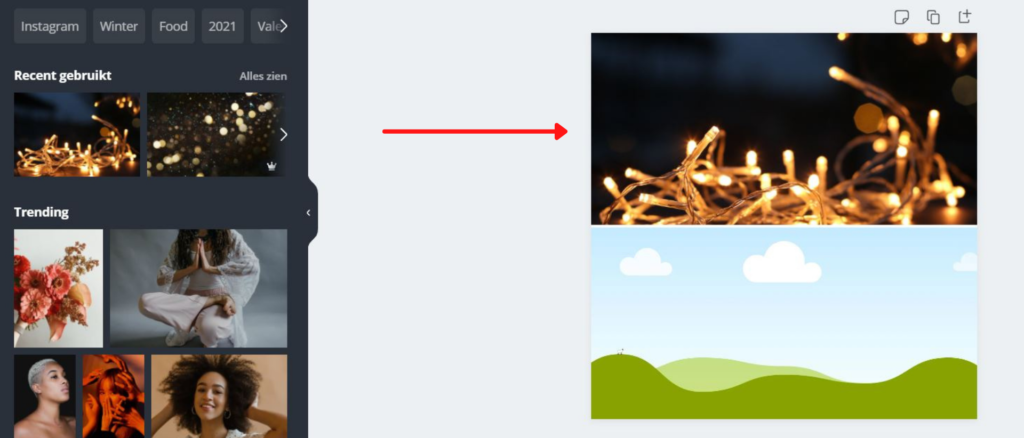
Bij ‘Tekst’ kan je kiezen om een vooraf opgemaakt stuk tekst aan te passen (dit gaat wel bijna uitsluitend over korte stukken als titels of quotes), of kiezen voor het toevoegen van een titel, een subtitel of tekst (in praktijk maakt het eigenlijk geen verschil welke van deze drie je kiest). In beide gevallen kan je achteraf nog alles aanpassen: lettertype, kleur, regelhoogte, uitlijning, speciale effecten, transparantie …
Bij ‘Achtergrond’ kan je eventueel een bijzondere achtergrond kiezen, bijvoorbeeld met kleurverloop. Sommige hiervan zijn aanpasbaar met eigen kleuren; andere niet. Je kan deze achtergronden ook spiegelen, aanpassen qua helderheid en contrast, kantelen en meer.
Wil je liever een effen achtergrond? Die kies je helemaal boven aan in het ‘Achtergrond’-menu of bovenaan links in je ontwerpscherm (het gekleurde vierkantje). Tip! Je kan een kleur zoeken met tekst of kleuren, maar Canva geeft je ook automatisch de kleuren die je al in document gebruikt hebt én de kleuren die terugkomen in je geüploade afbeeldingen. (Dit werkt niet bij afbeeldingen uit Canva zelf.)
In het ontwerpscherm.
Klik je in het ontwerpscherm (éénmaal) op een afbeelding of tekstvlak, dan zie je bovenaan een werkbalk verschijnen. De begrippen aan de linkerkant spreken wellicht voor zich; rechts vind je ook nog ‘Positie’, waarmee je iets naar de voor- of achtergrond haalt, transparantie, ‘Vergrendelen’ (om een element uit je ontwerpen vast te zetten en onaanpasbaar te maken), ‘Dupliceren’ (om een element te kopiëren) en ‘Verwijderen’.

Ook onder het geselecteerde element zal je twee icoontjes zien: met het linker kan je het element draaien, met het rechter kan je het verplaatsen.
![]()
Boven je ontwerp/pagina kan je dan weer pagina’s laten zakken, dupliceren (handig om bijvoorbeeld hetzelfde ontwerp met een klein verschil in kleur of afbeelding te vergelijken), verwijderen en toevoegen.
![]()
Stap 4:Download of deel je ontwerp!
Bij ‘Downloaden’ kan je kiezen uit verschillende bestandsindelingen, en kan je ook aanduiden of je alle of slechts enkele pagina’s van je ontwerp wil downloaden.
‘Delen’ geeft je de kans je ontwerp te tonen aan mensen, of om hen er mee aan te laten werken.
Extra tips
• Wil je je ontwerp (professioneel) laten afdrukken? Dan doe je er wellicht beter aan de afmetingen wat groter te maken (vb. maal 1,5 of 2). De kwaliteit zal dan beter zijn. (Wanneer je je ontwerp online wil gebruiken of zelf wil afdrukken, maakt dit niet uit.)
• Onder bestand vind je nog een aantal andere functies, zoals linialen weergeven of afloop van afdruk tonen. Handig voor als je drukwerk aan het ontwerpen bent!
• Al je ontwerpen worden automatisch bijgehouden – zo kan je heel makkelijk een oude flyer of poster gebruiken als basis voor een nieuwe versie ervan!
• Op YouTube vind je heel wat instructiefilmpjes, zoals dit.
Veel succes!
Heb je nog een vraag? Stuur gerust een mailtje naar charlotte.vandoren@kwb.be.